MacBook Pro Layout (U.S.)
You can see these layouts on your Mac using Show Keyboard Viewer in the keyboard menu. See "Add Keyboard Layouts" below for how to set this up.
 |
| Default MacBook Pro U.S. Keyboard Layout |
 |
| shift pressed |
 |
| fn key pressed |
 |
| option (alt) key pressed |
 |
| shift + option (alt) pressed |
104-Key Layout (U.S.)
 |
| Default Apple 104-Key U.S. Layout |
 |
| shift pressed |
 |
| option (alt) pressed |
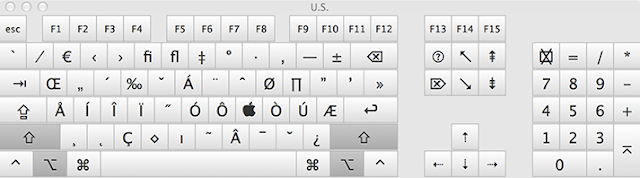 |
| shift + option (alt) pressed |
Add Keyboard Layouts
To add other keyboard layouts in your default language:
2. On Input Sources tab, select + to add another keyboard layout.
3. To simplify switching keyboard layouts when editing, mark the "Show Input menu in menu bar" check box. This will show a language and keyboard icon in the Status Menu (right side of menu bar at the top). Click on it to switch keyboard layouts and see other options.
4. To show the layout of keys in case you forget, go to the Keyboard tab and mark the "Show Keyboard & Character Viewers in menu bar" checkbox. When you click on the keyboard layout icon in the Status Menu you will see the "Show Character Viewer" and "Show Keyboard Viewer" options.
1. Go to System Preferences > Language & Region.
2. Select + to add another language.
3. Once you select a language and choose which language will be the default, you will be asked to add an input source; the keyboard layout you will use for that language.
4. If you select the "Keyboard Preferences" button (see step 1 image above) you can add or remove different keyboard options for that language.
5. You can choose from different Input modes and modify Caps lock action and Typing method among other options.
6. To make it easier to switch between language keyboards, select the "Show input menu in menu bar" checkbox.
7. The added language keyboard will show up in the Status Menu with any options you checked in Keyboard Preferences.
Now you can switch to a different language and keyboard by simply selecting it from the status menu.
Keyboard Layout for Another Language
1. Go to System Preferences > Language & Region.
3. Once you select a language and choose which language will be the default, you will be asked to add an input source; the keyboard layout you will use for that language.
5. You can choose from different Input modes and modify Caps lock action and Typing method among other options.
7. The added language keyboard will show up in the Status Menu with any options you checked in Keyboard Preferences.








No comments:
Post a Comment